Ubuntu 리눅스에서 Palworld 서버 구축하기.
안녕하세요. 달소입니다.
이번에는 앞서 소개해드린 새로운 버전의 Palworld 이미지를 Ubuntu 서버에 구축해볼 예정입니다.
구축하려고 스왑 빵빵한 서버도 만들고,, 사전준비를 열심히 했으니 잘 되야할텐데요 ㅎ…
구축환경
Ubuntu 22.04 LTS (4core 8G)
Docker
Swap 메모리 32G
사용할 이미지는 아래와같습니다.
다른이미지도 사용해봤는데 제대로 작동을안해서 이게 제일 낫더라구요.
Docker 설치
curl -fsSL https://get.docker.com -o get-docker.sh
sudo sh get-docker.sh
위에서 언급한 Portainer도 있지만 최근에 사용하기 시작한 dockge를 통해 관리의 용이성도,, 챙겨보려고합니다.
mkdir -p /opt/stacks /opt/dockge
cd /opt/dockge
curl https://raw.githubusercontent.com/louislam/dockge/master/compose.yaml --output compose.yaml
docker-compose up -d
팰월드 컨테이너 구성하기
dockge 기준으로 새로운 스택으로 구성합니다.
http://ip:5001포트로 가서
스택 이름을 만들고 compose 내용을 추가해주시면 됩니다.
server pw만 잘 바꿔주시면됩니다.
services:
palworld:
image: thijsvanloef/palworld-server-docker:latest
restart: unless-stopped
container_name: palworld-server
ports:
- 8211:8211/udp
- 27015:27015/udp
environment:
- PUID=1000
- PGID=1000
- PORT=8211 # Optional but recommended
- PLAYERS=16 # Optional but recommended
- SERVER_PASSWORD="dalso1!" # Optional but recommended
- MULTITHREADING=true
- RCON_ENABLED=true
- RCON_PORT=25575
- TZ=UTC
- ADMIN_PASSWORD="adminPasswordHere"
- COMMUNITY=true # Enable this if you want your server to show up in the community servers tab, USE WITH SERVER_PASSWORD!
- SERVER_NAME="dalso"
volumes:
- ./palworld:/palworld/
networks: {}
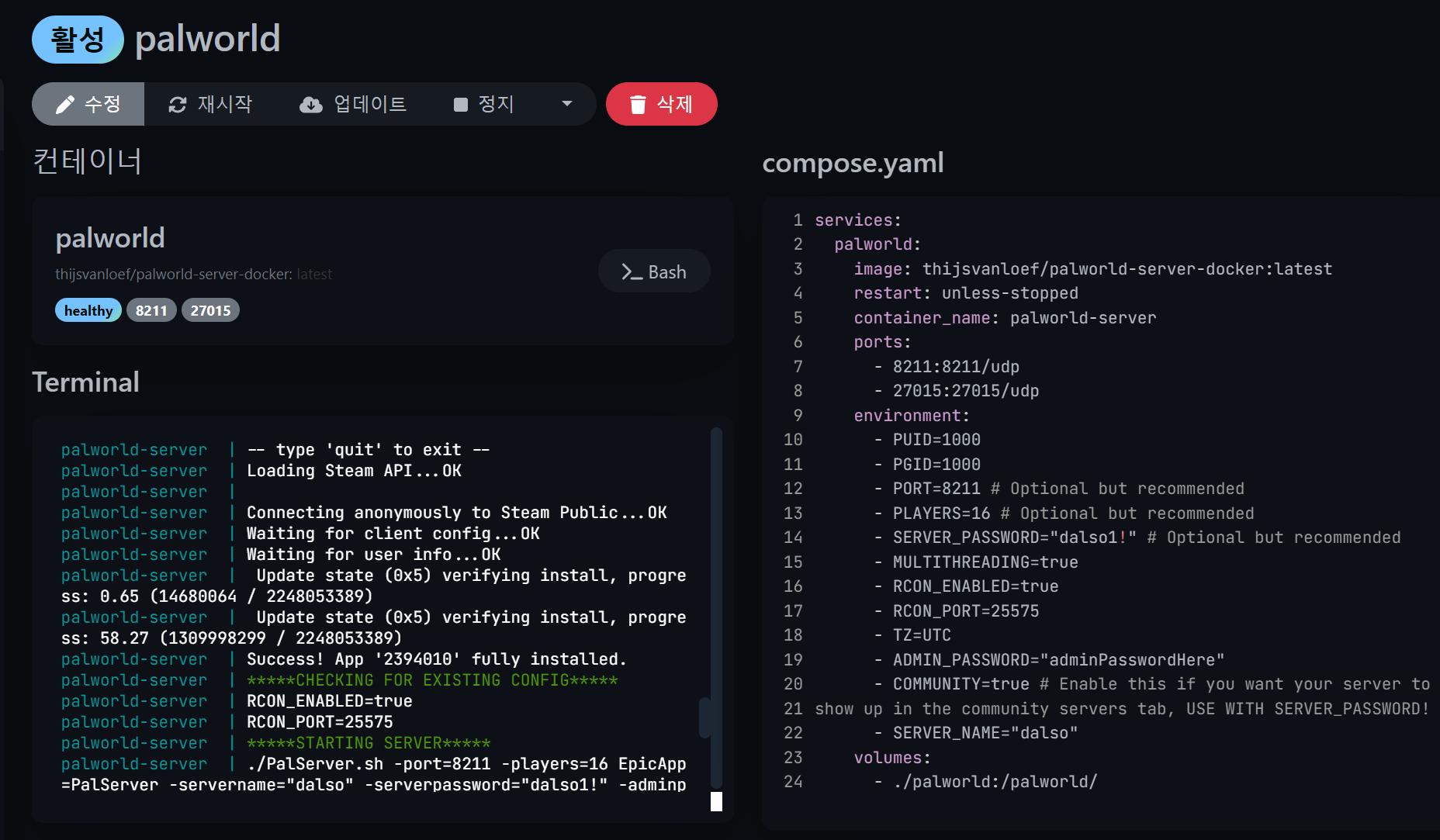
잘 구동이 된다면 ip:8211로 udp 포트포워딩만해주시면됩니다.
포트포워딩에 대해서는 간단하게 아래 글을 참고해주시면 됩니다.
공인 ip 확인방법은
서버에서 접속하기
자 이제 팰월드를 켜서 서버에서 접속해봅시다.
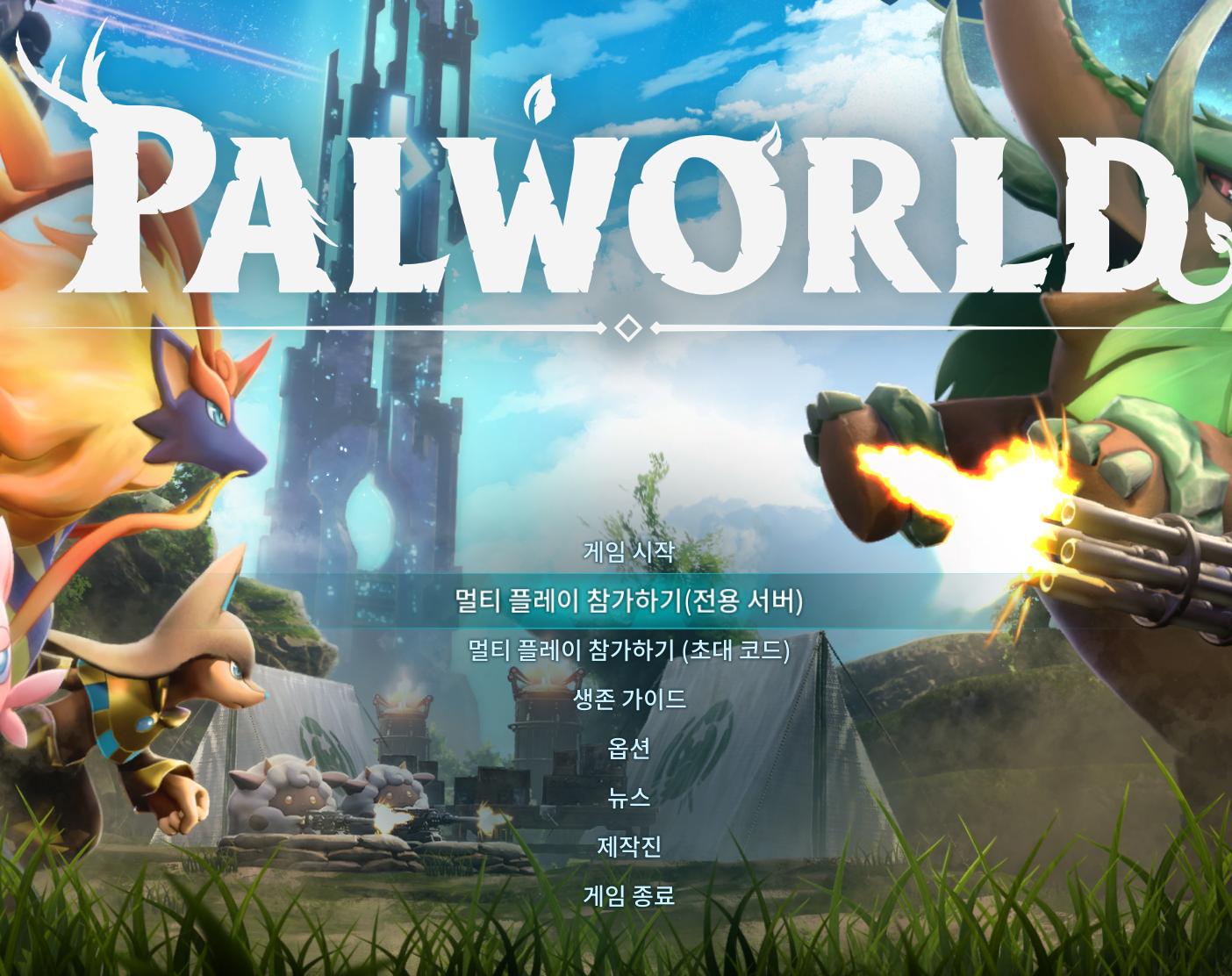

PW를 입력하고 캐릭터 선택창까지가면 완료입니다~
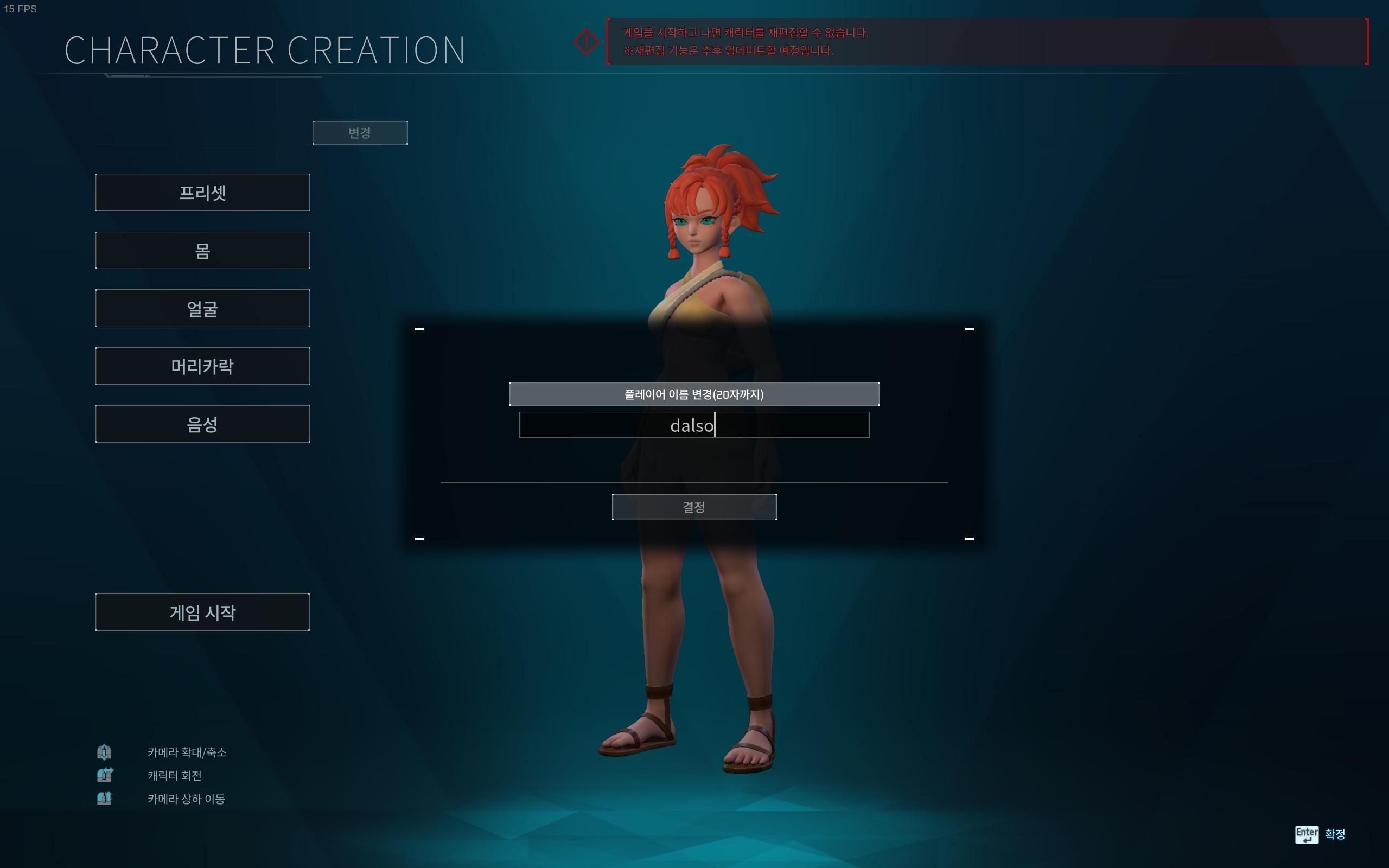
참 쉽죠?
최신 댓글